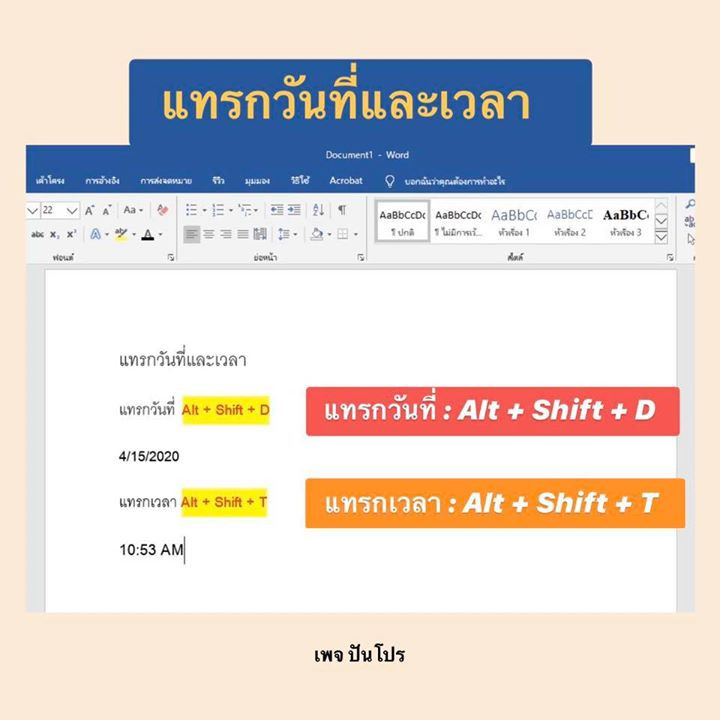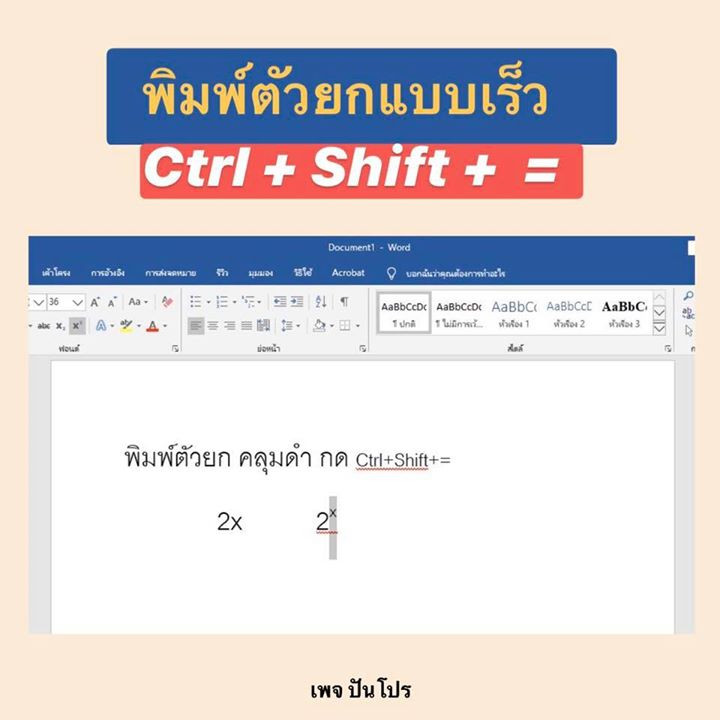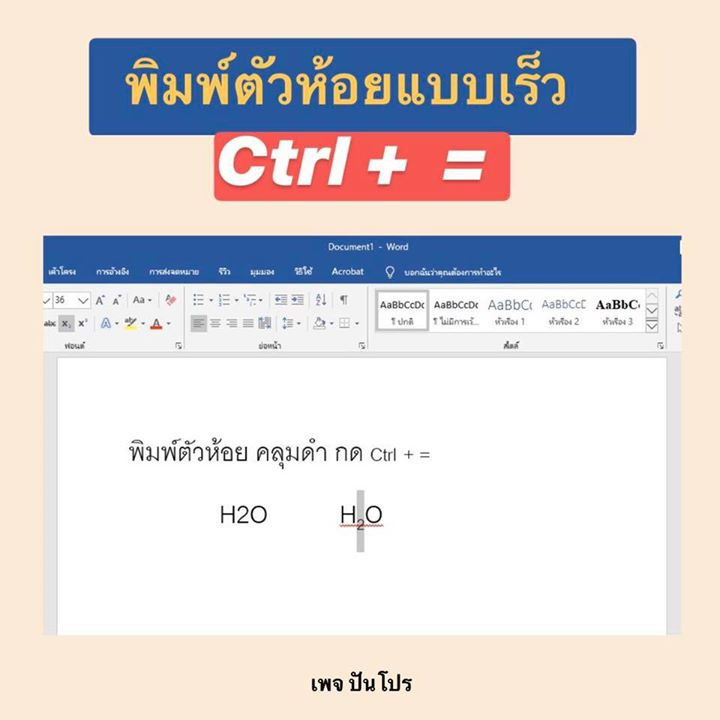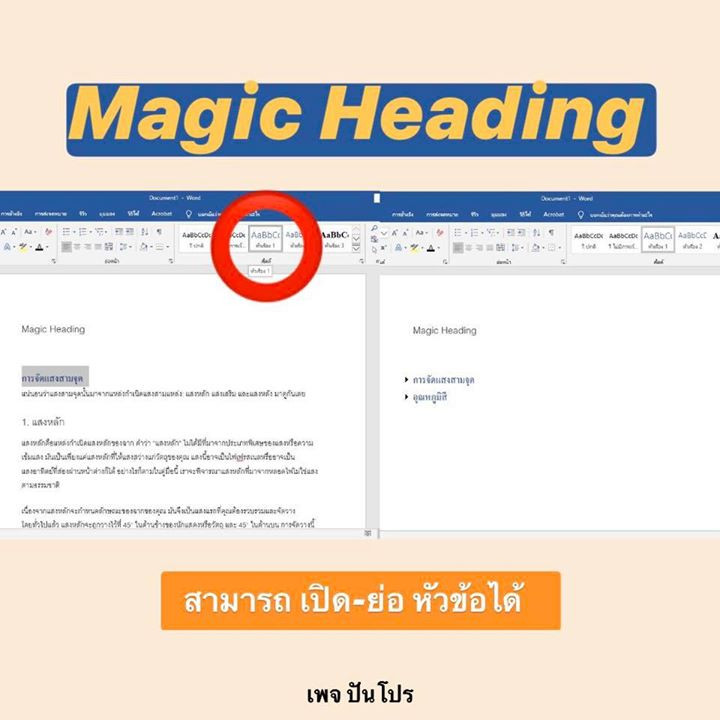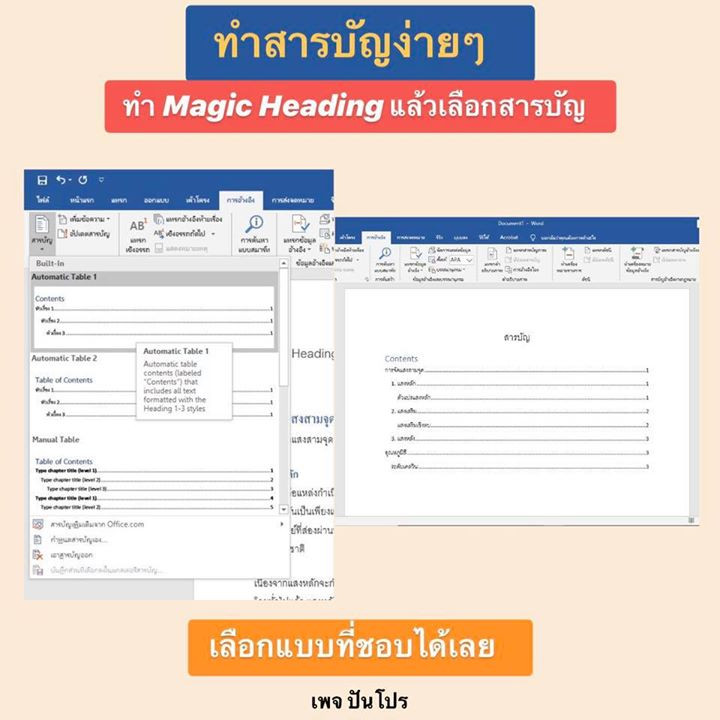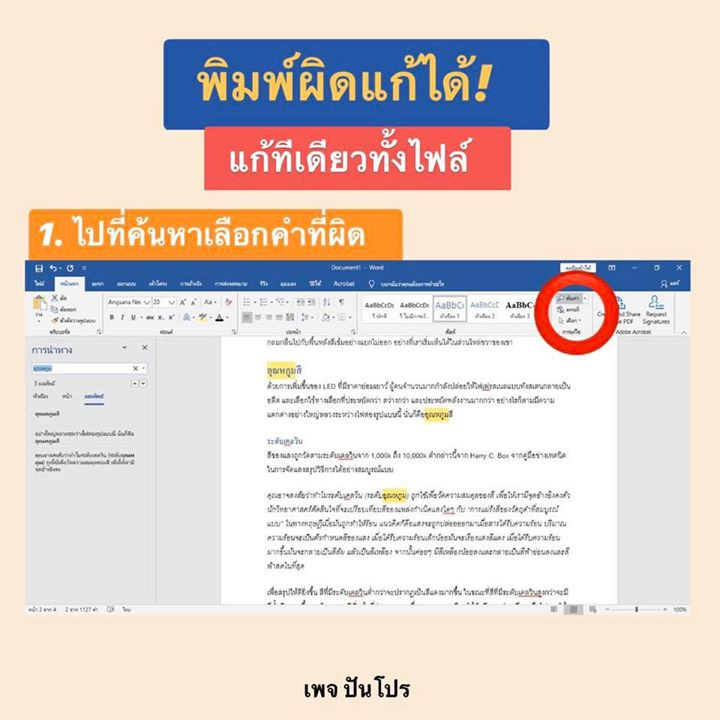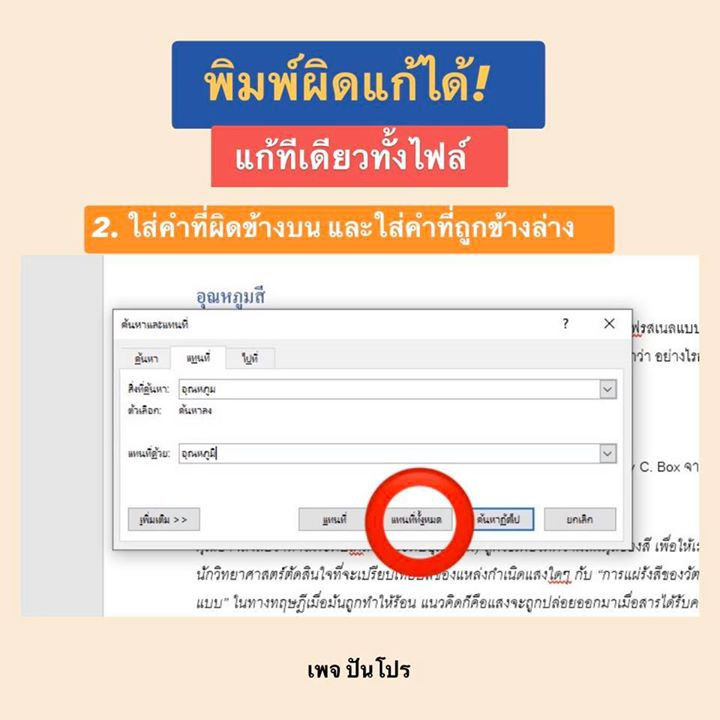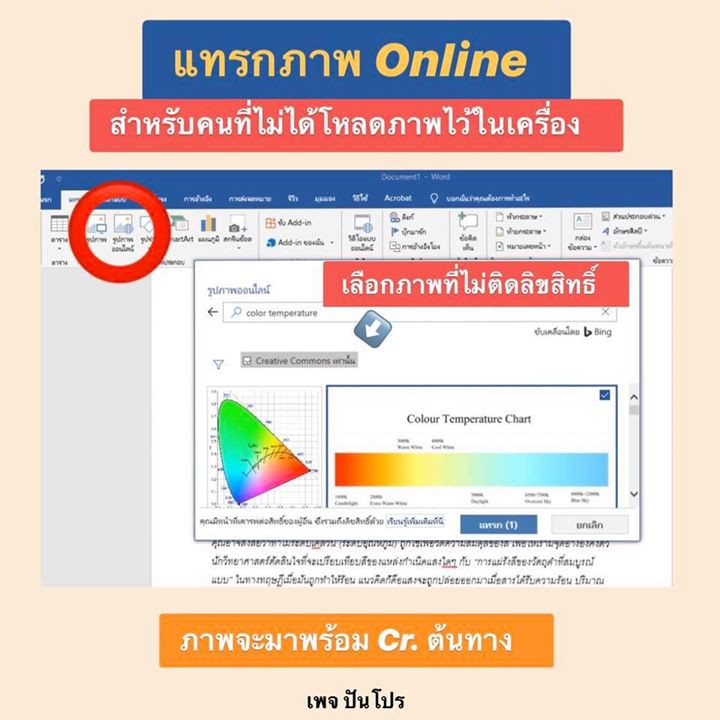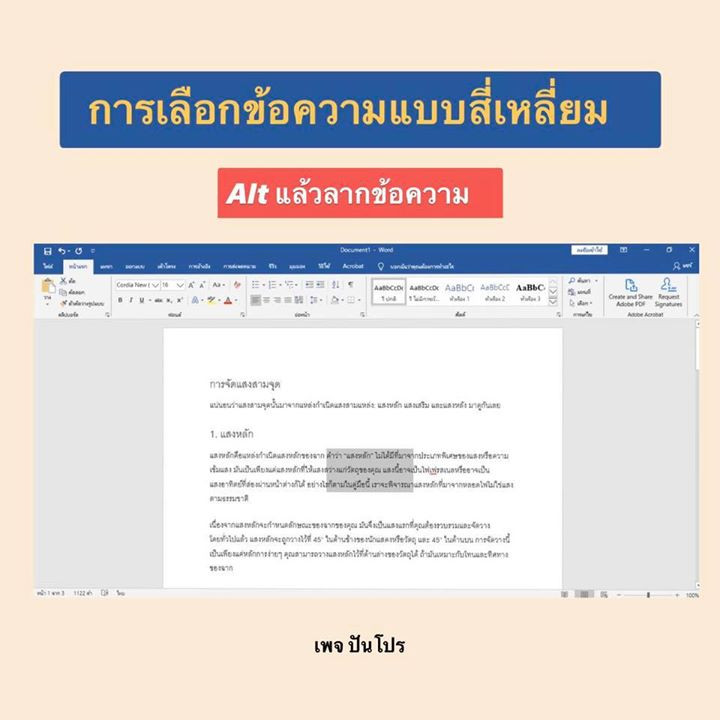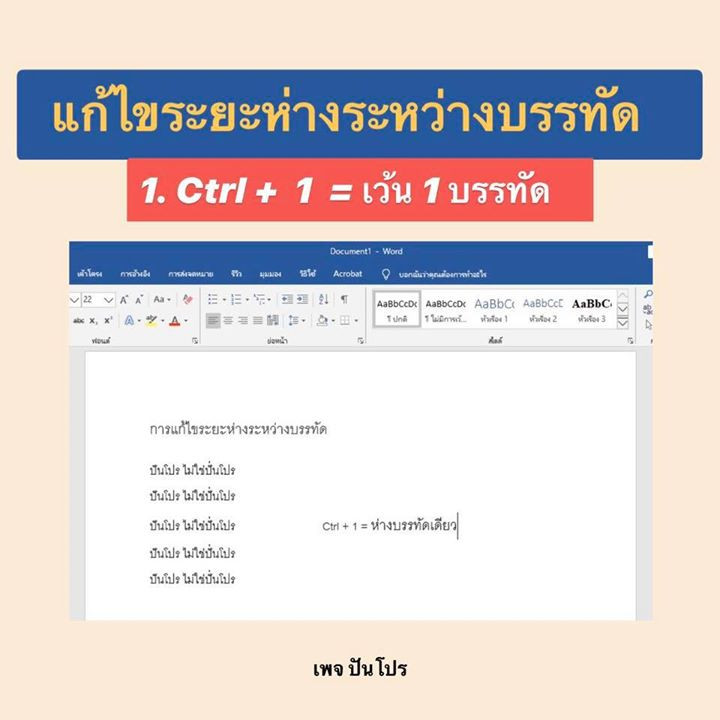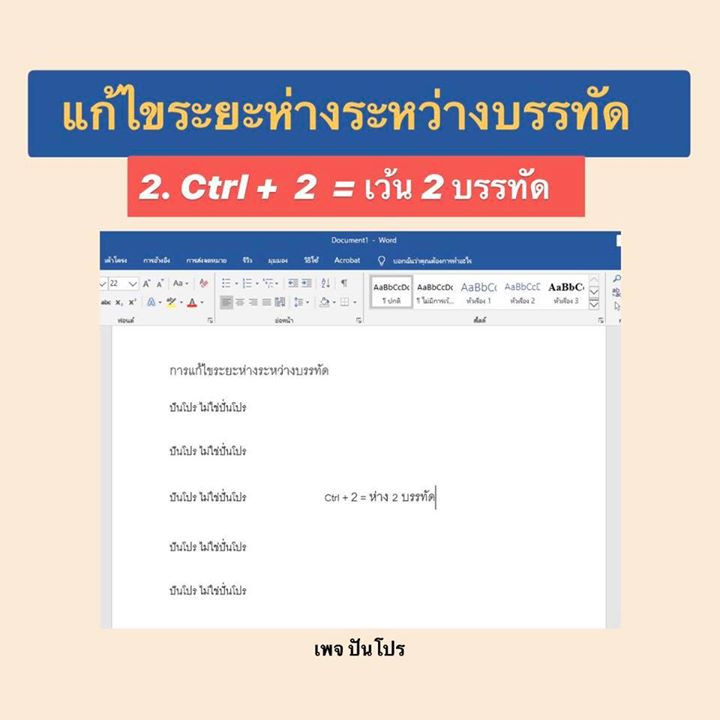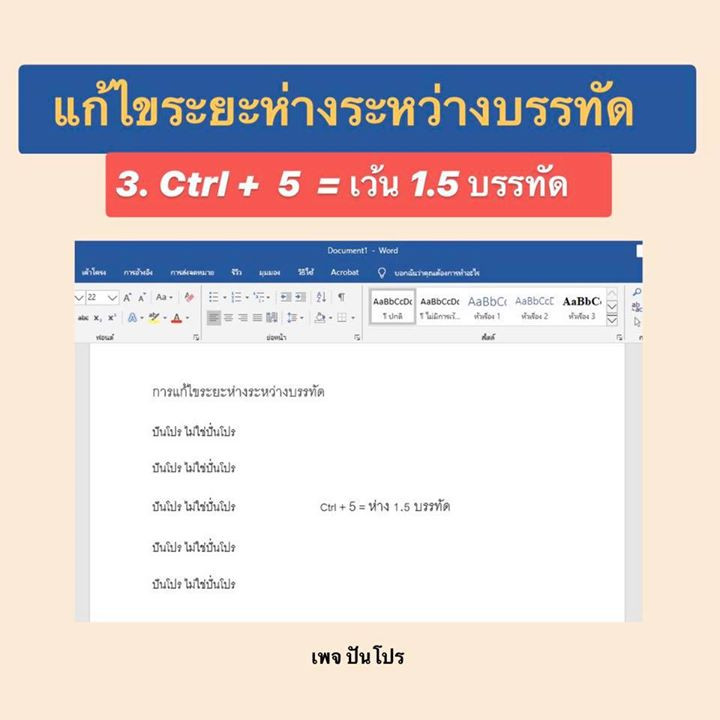เปิดทริคการใช้ Microsoft Word อัปสปีดการทำงานให้ไวกว่าเดิม!!
โดย : Belt

รวมเคล็ดลับการใช้ Microsoft Word
ใช้คล่อง จำง่าย โดนใจมนุษย์ออฟฟิศไปเลยจ้า
💬 กลับมาแล้วกับเทคนิคง่ายๆ และใช้ได้จริงในการทำงาน! ใครที่ต้องกดนู่นนี่ขั้นตอนเยอะจนยุ่งยาก หรือจะหาอะไรแต่ก็ไม่เจอ วันนี้ไม่ต้องเครียดแล้ว ไปลองทำตามกันเลยจ้าา
Cr. - http://www.protexts.com/
- https://www.shutterstock.com/
อยากพิมพ์งานไวไม่ต้องหัวร้อน
เข้าไปดูเทคนิคต่างๆ ในนี้กันได้เลยย
✨ แทรกวันที่และเวลาแทรกวันที่กด : Alt + Shift + Dแทรกเวลากด : Alt + Shift + T
✨ พิมพ์ตัวยกแบบเร็ว กดปุ่ม Ctrl และ Shift ค้างไว้ แล้วกดปุ่ม ” = ”
✨ ลืมเปลี่ยนภาษาแก้ได้ แก้จาก Eng เป็นไทย ไปที่ https://
✨ พิมพ์ตัวห้อยแบบเร็ว กดปุ่ม Ctrl ค้างไว้ แล้วกดปุ่ม “ = “
✨ Magic Heading สามารถเปิดและย่อหัวข้อได้เหมือนในเว็บไซต์ - เลือกหัวเรื่องแล้วกดที่ หัวเรื่อง 1 - ถ้ามีย่อยอีกสามารถเลือก 2,3 ต่อไปได้เลย - กดเสร็จก็จะมีสัญลักษณ์สามเหลี่ยมอยู่หน้าหัวเรื่อง - เราสามารถกดเปิดและย่อข้อความข้างในได้เลยจ้า
✨ ทำสารบัญง่ายๆ ถ้าเราทำ Magic Heading ไปแล้ว เราสามารถไปที่สารบัญและเลือกแบบสารบัญที่เราชอบได้เลย หัวข้อจะมาแบบอัตโนมัติตามที่เราได้ทำไว้เลยจ้าา
✨ พิมพ์ผิดแก้ได้ในตัวอย่างแอดลองพิมคำว่า อุณหภูมิ ผิดเป็น “อุณหภูม” เราสามารไปที่ค้นหา เลือกคำที่เราพิมพ์ผิด แล้วกดแทนที่ ใส่คำที่ผิดไว้ข้างบน และใส่คำที่เราจะแก้ไว้ข้างล่าง กดแทนที่ เท่านี้ก็เรียบร้อยจ้า
✨ พิมพ์ผิดแก้ได้ในตัวอย่างแอดลองพิมคำว่า อุณหภูมิ ผิดเป็น “อุณหภูม” เราสามารไปที่ค้นหา เลือกคำที่เราพิมพ์ผิด แล้วกดแทนที่ ใส่คำที่ผิดไว้ข้างบน และใส่คำที่เราจะแก้ไว้ข้างล่าง กดแทนที่ เท่านี้ก็เรียบร้อยจ้า
✨ แทรกภาพ Onlineในกรณีที่เราต้องใส่ภาพแต่ไม่ได้ save มา เรามาสามารถเลือกแบบออนไลน์ได้เลย สามารถกดเลือกภาพที่ไม่ติดลิขสิทธิ์ได้ด้วยนะ และภาพก็จะมาพร้อม Cr. ต้นทางเลย สะดวกมาก!
✨ การเลือกข้อความแบบสี่เหลี่ยม กดปุ่ม Alt พร้อมกับคลิกลากที่ข้อความ
✨ แก้ไขระยะห่างระหว่างบรรทัด Ctrl + 1 = เปลี่ยนระยะห่างบรรทัดเดียว
✨ แก้ไขระยะห่างระหว่างบรรทัดCtrl + 2 = เปลี่ยนระยะห่าง 2 บรรทัด
✨ แก้ไขระยะห่างระหว่างบรรทัดCtrl + 5 = เปลี่ยนระยะห่าง 1.5 บรรทัด

โดย Belt
Temporary content writer
บทความ ที่คุณอาจจะสนใจ