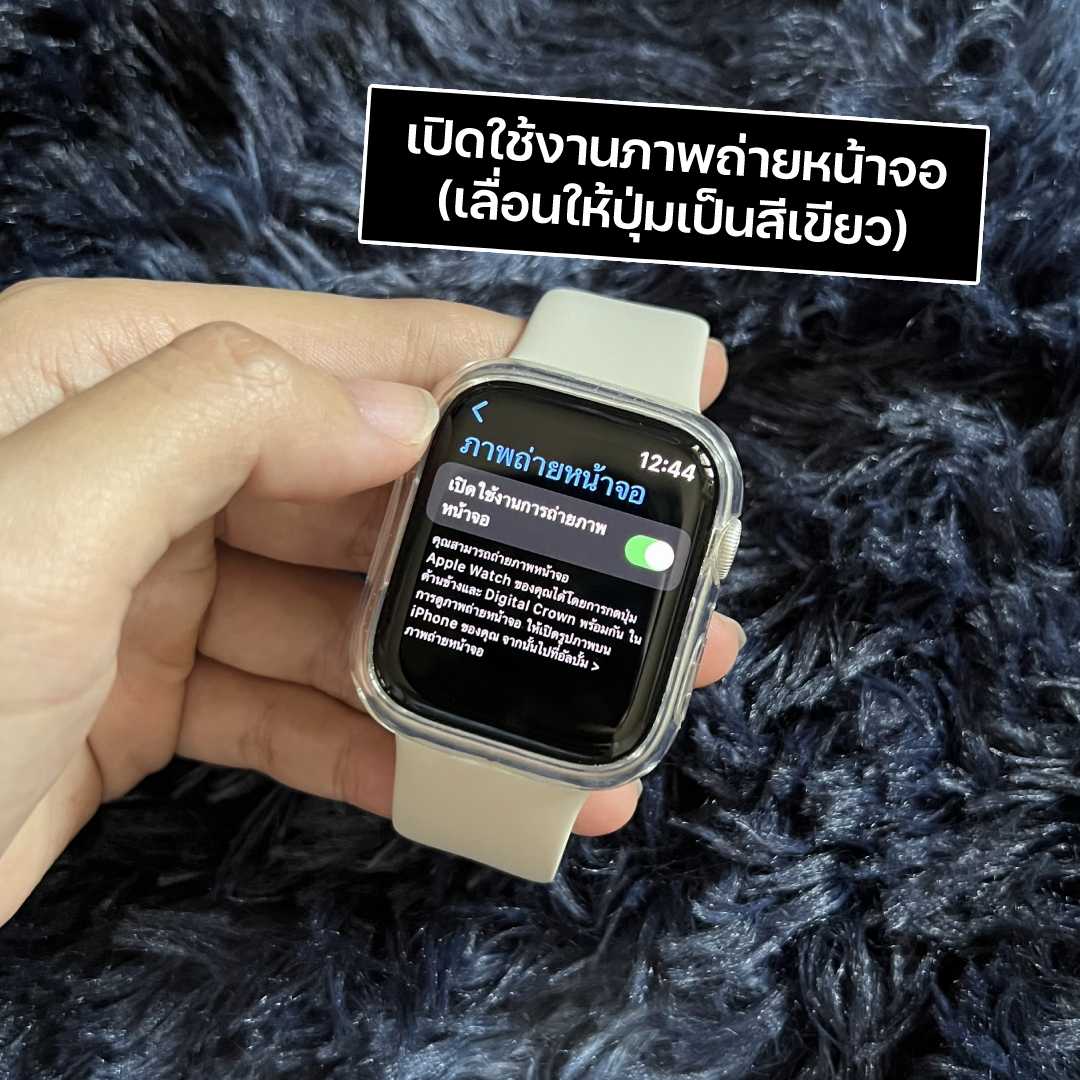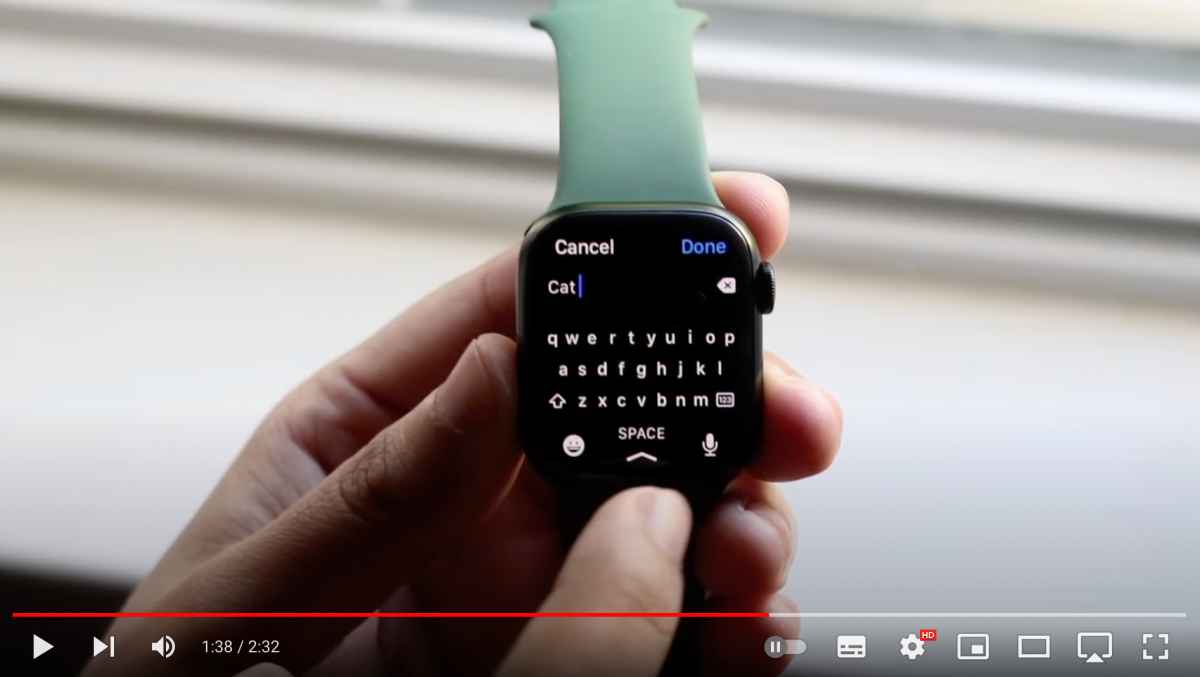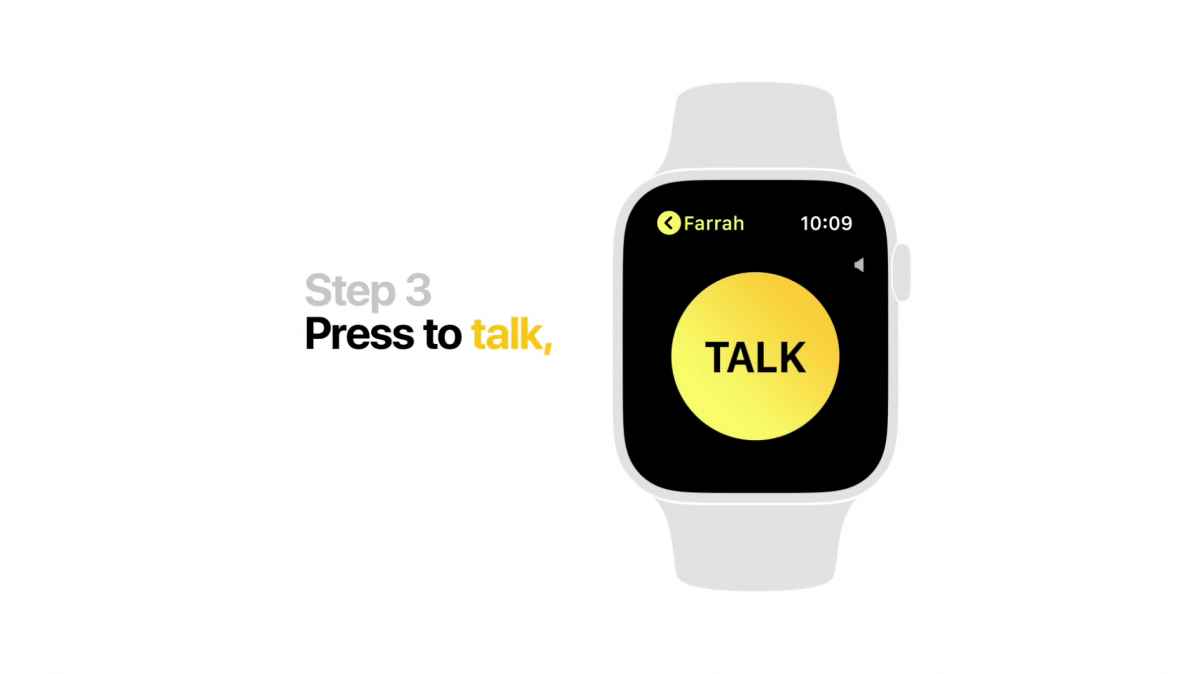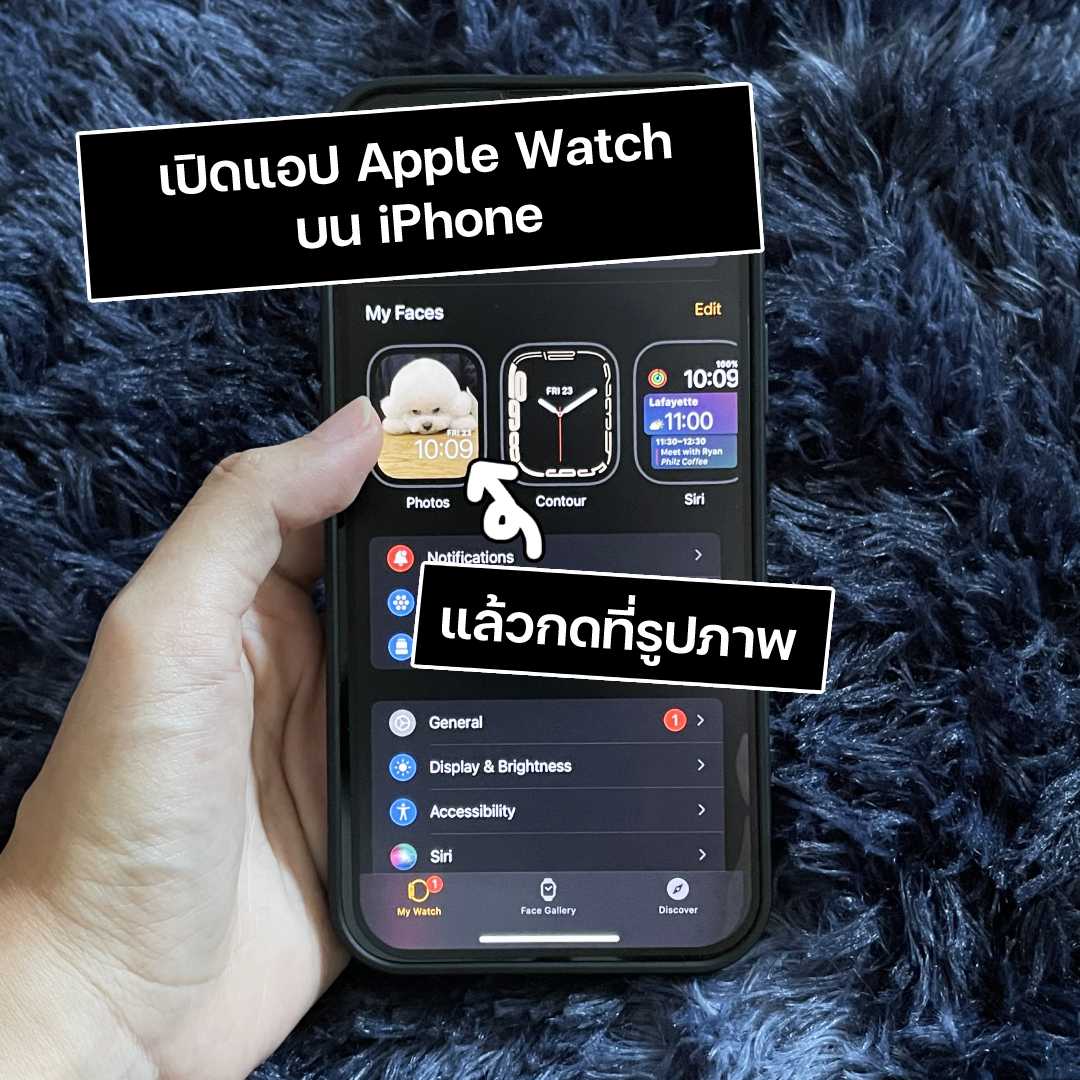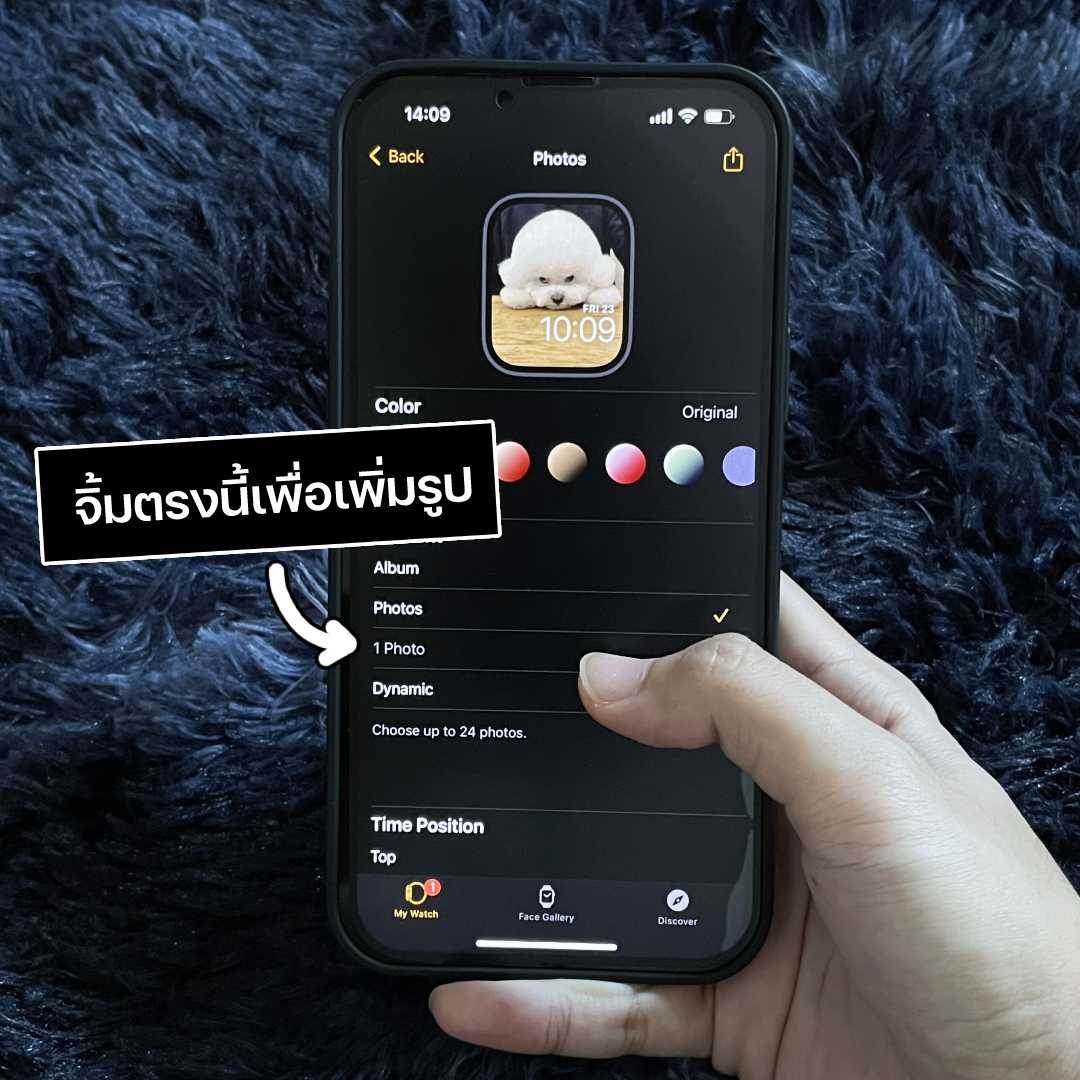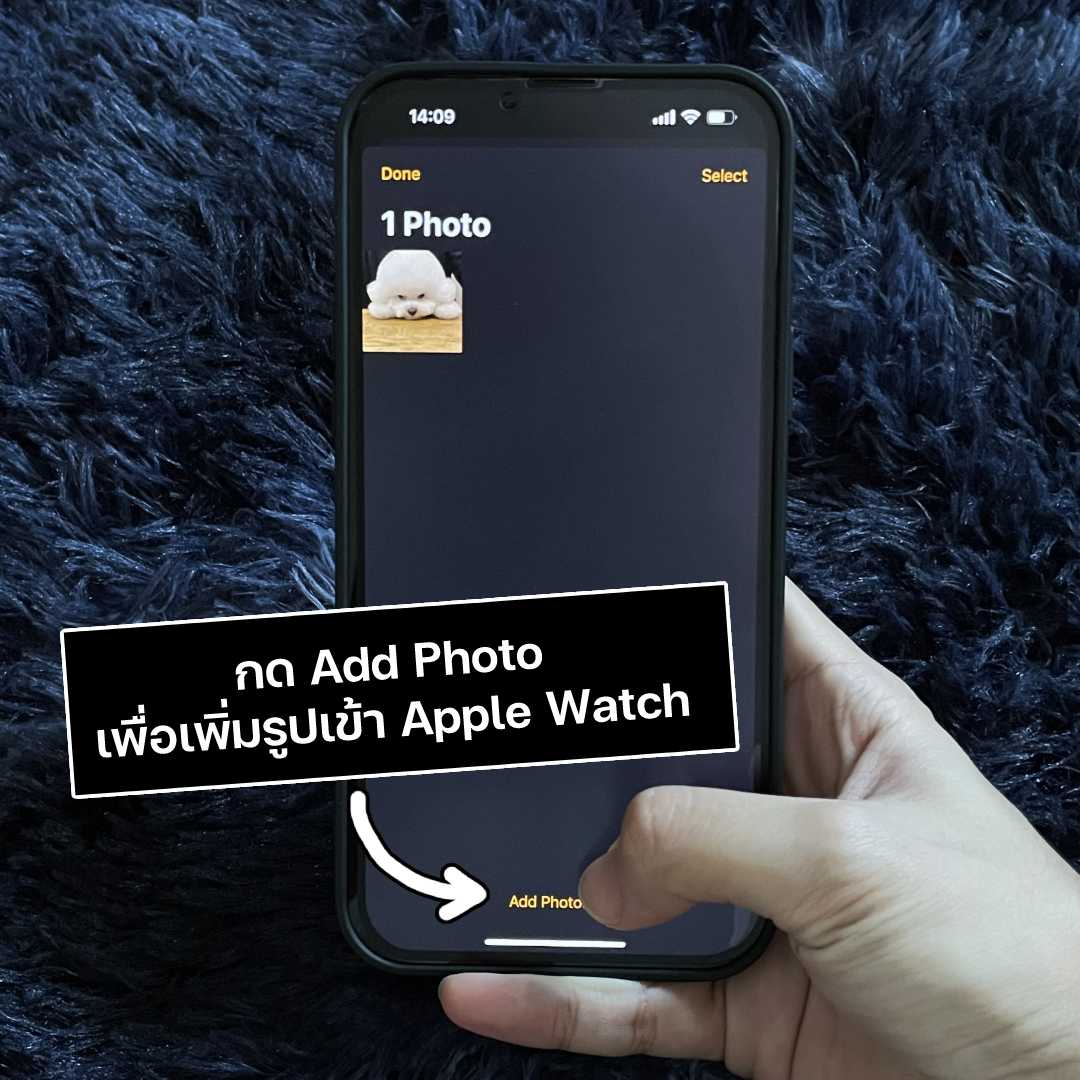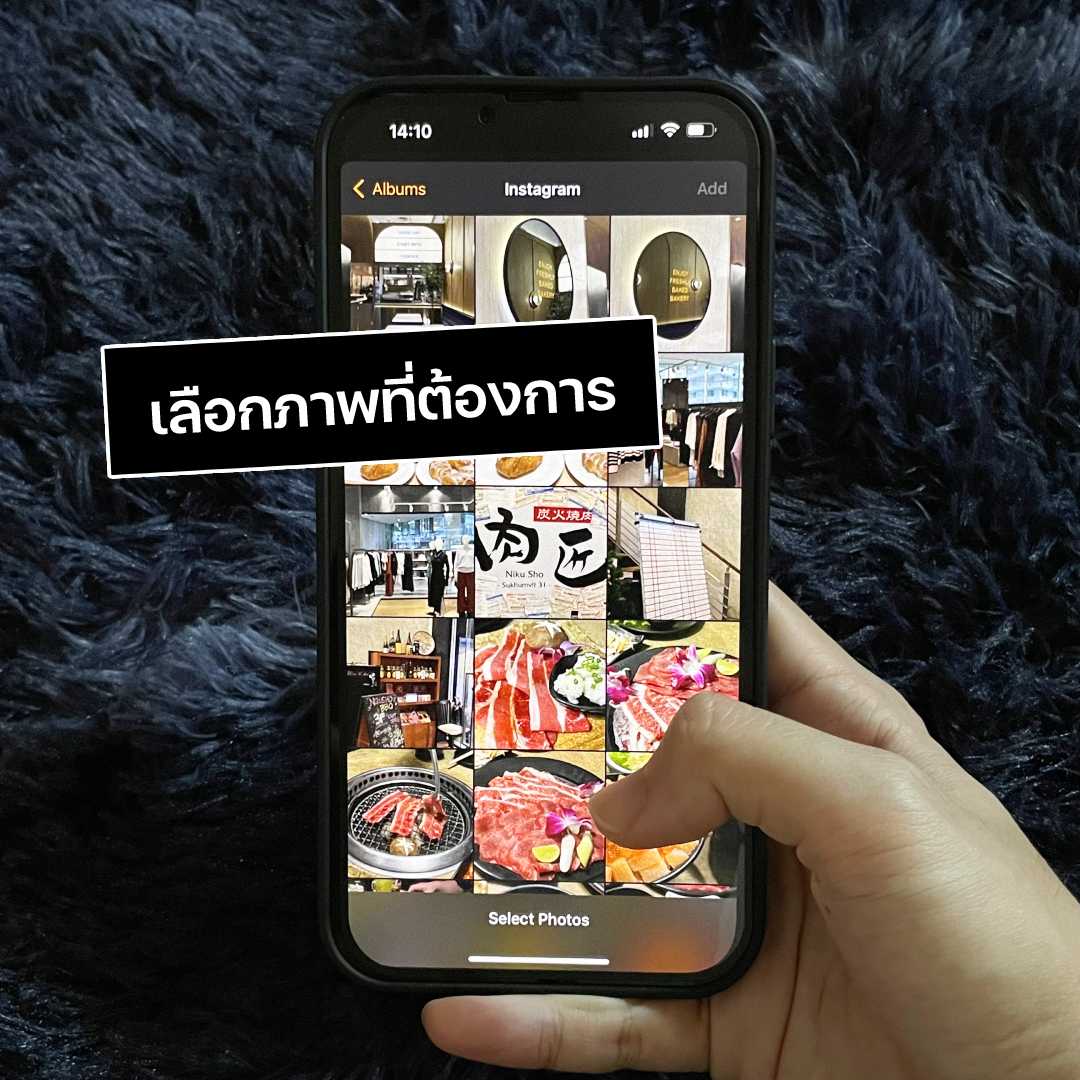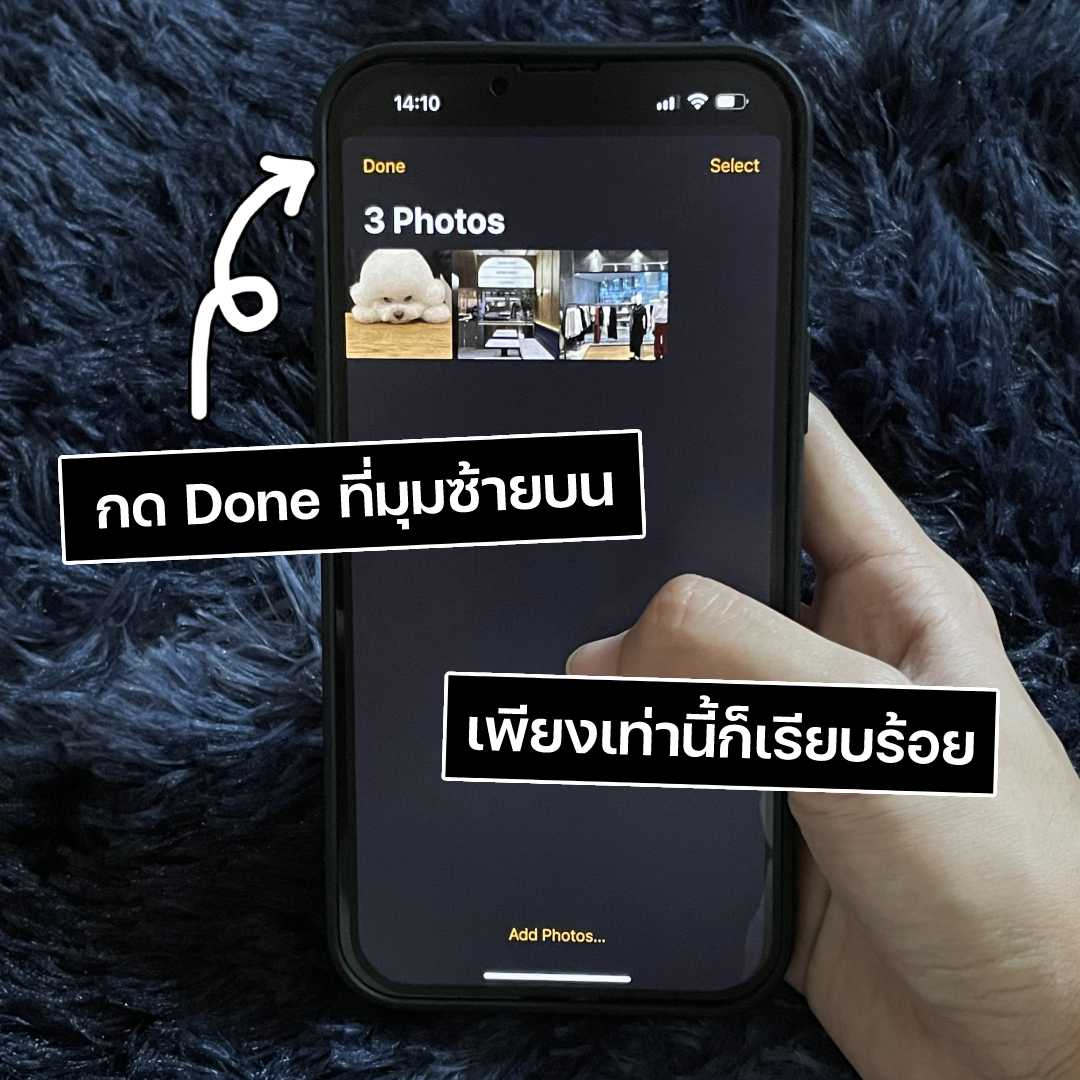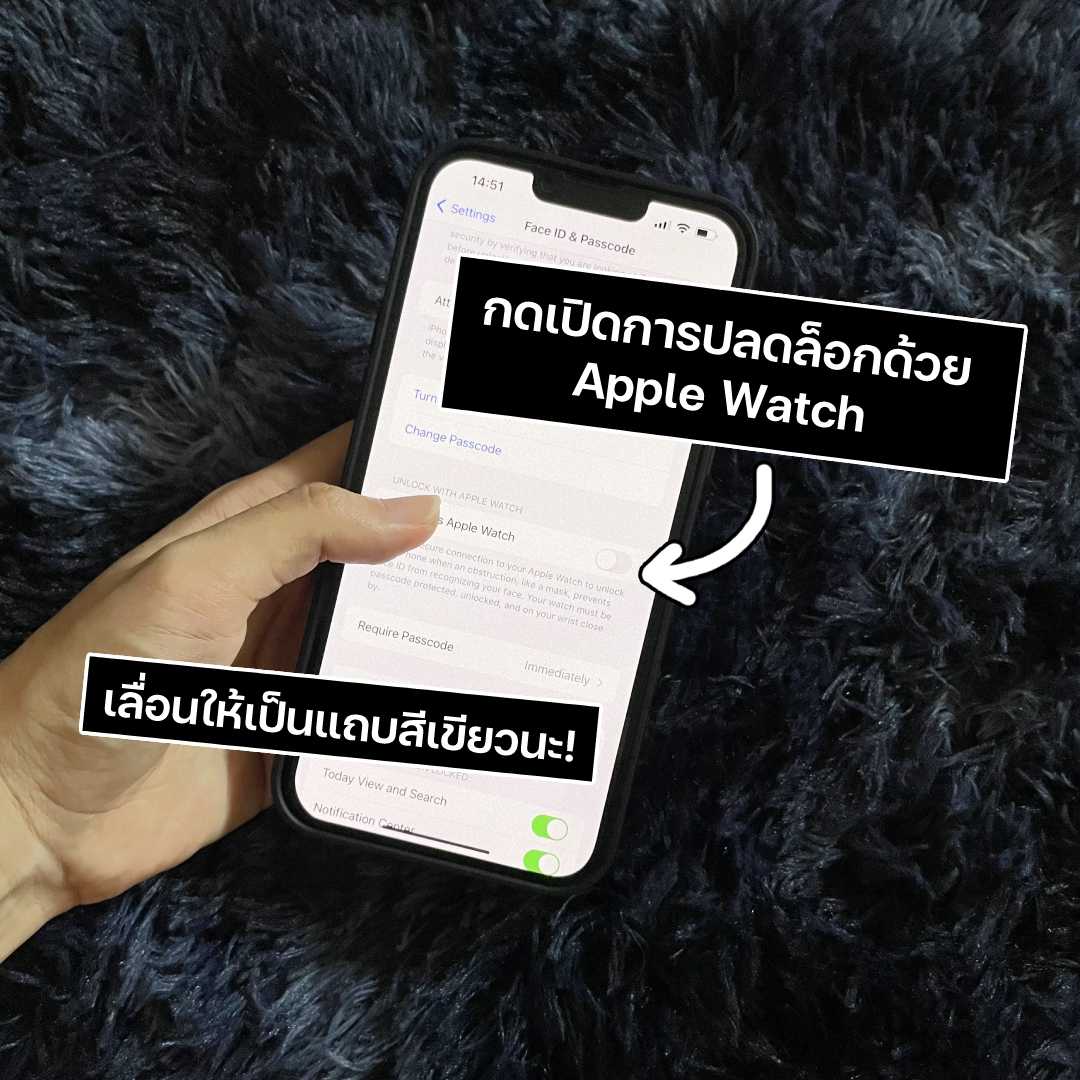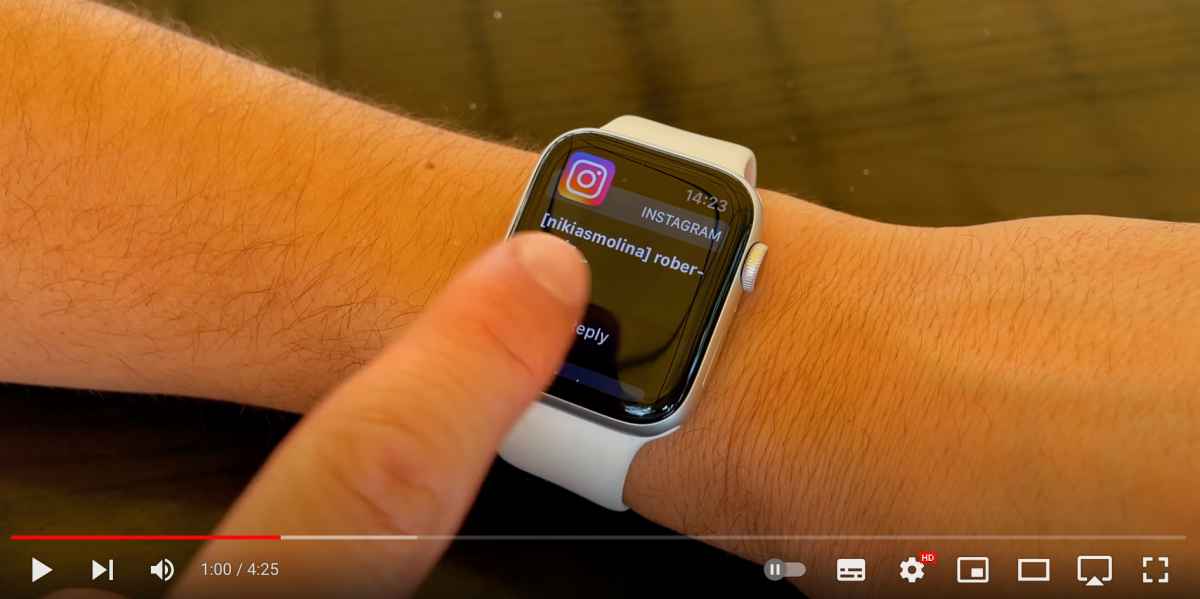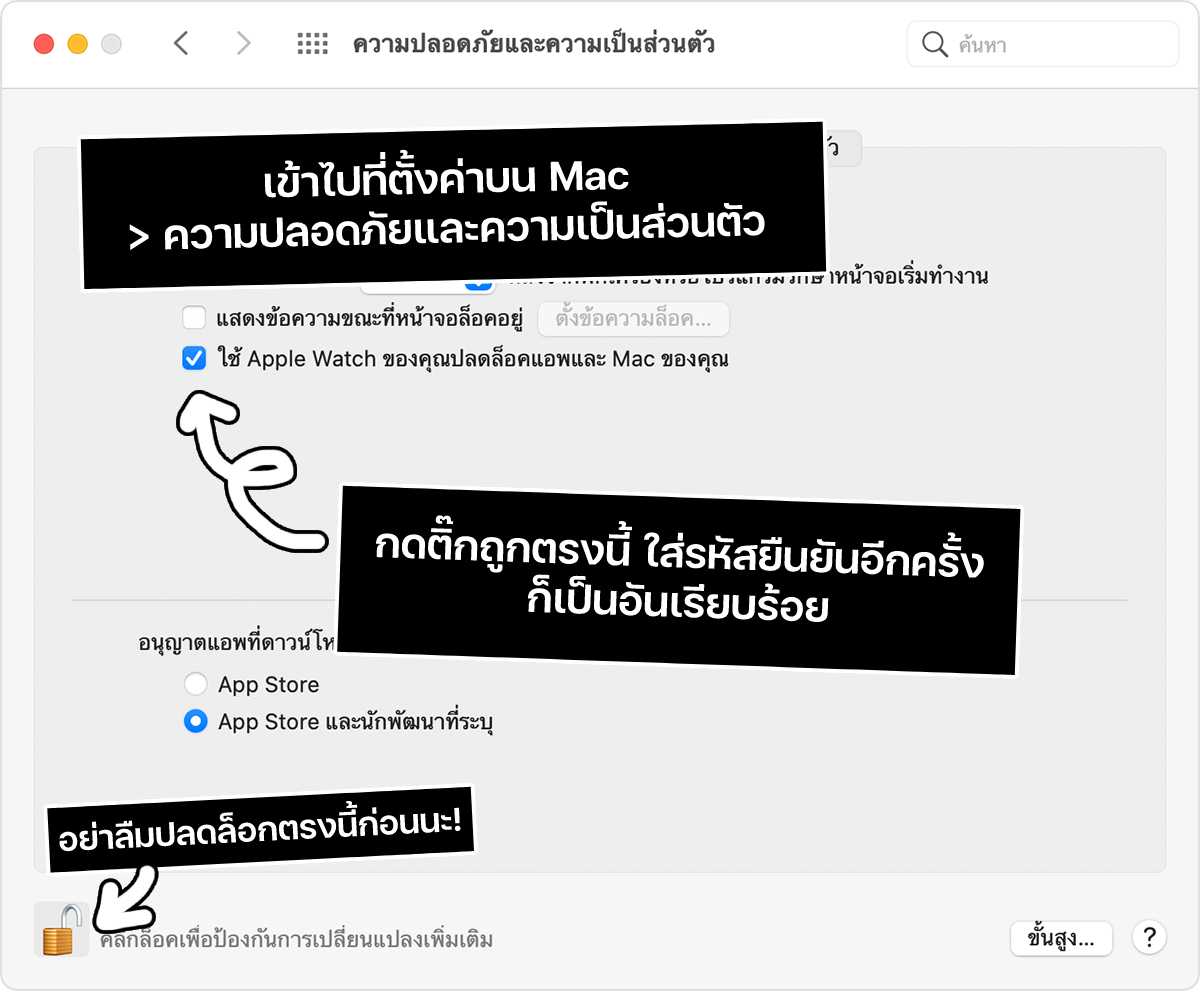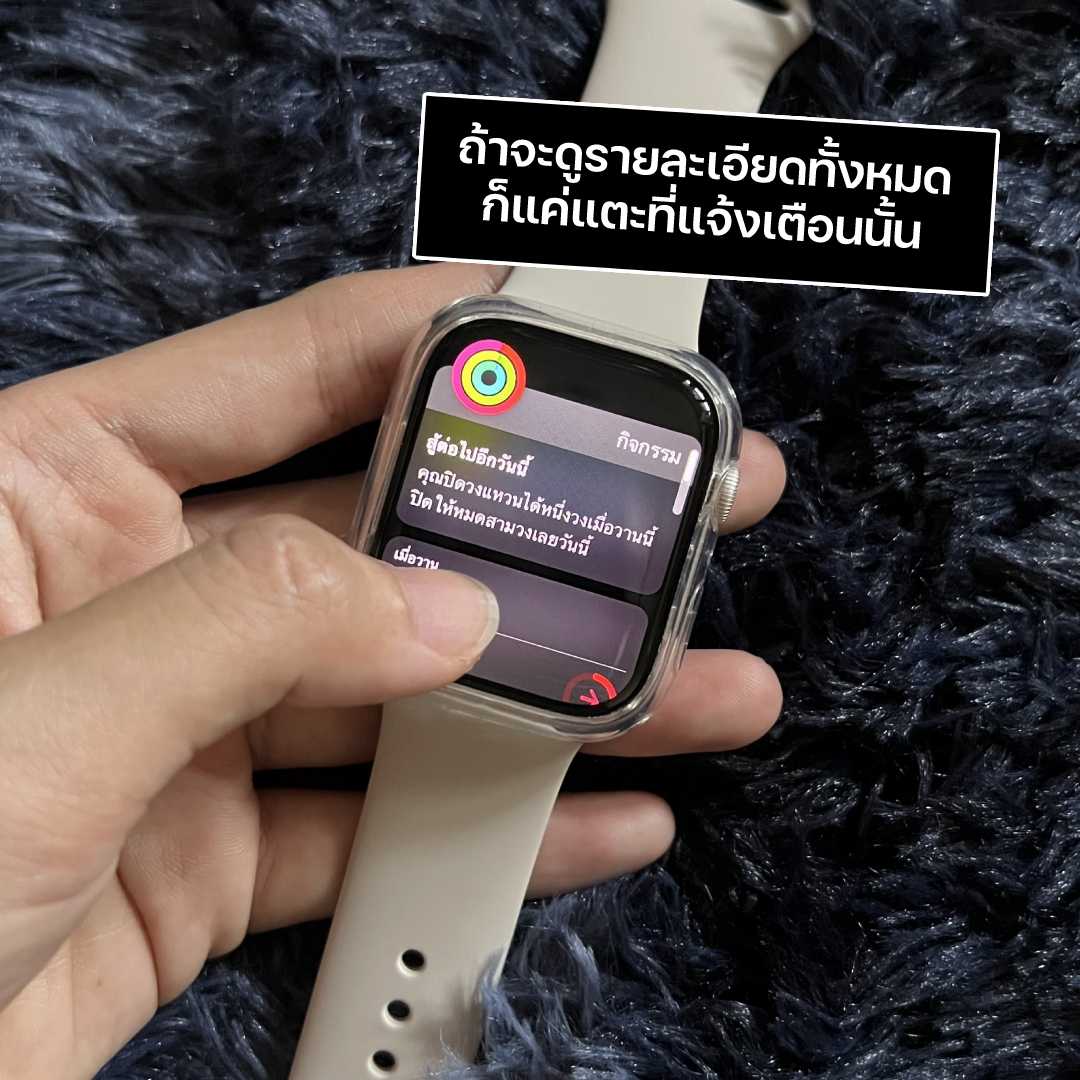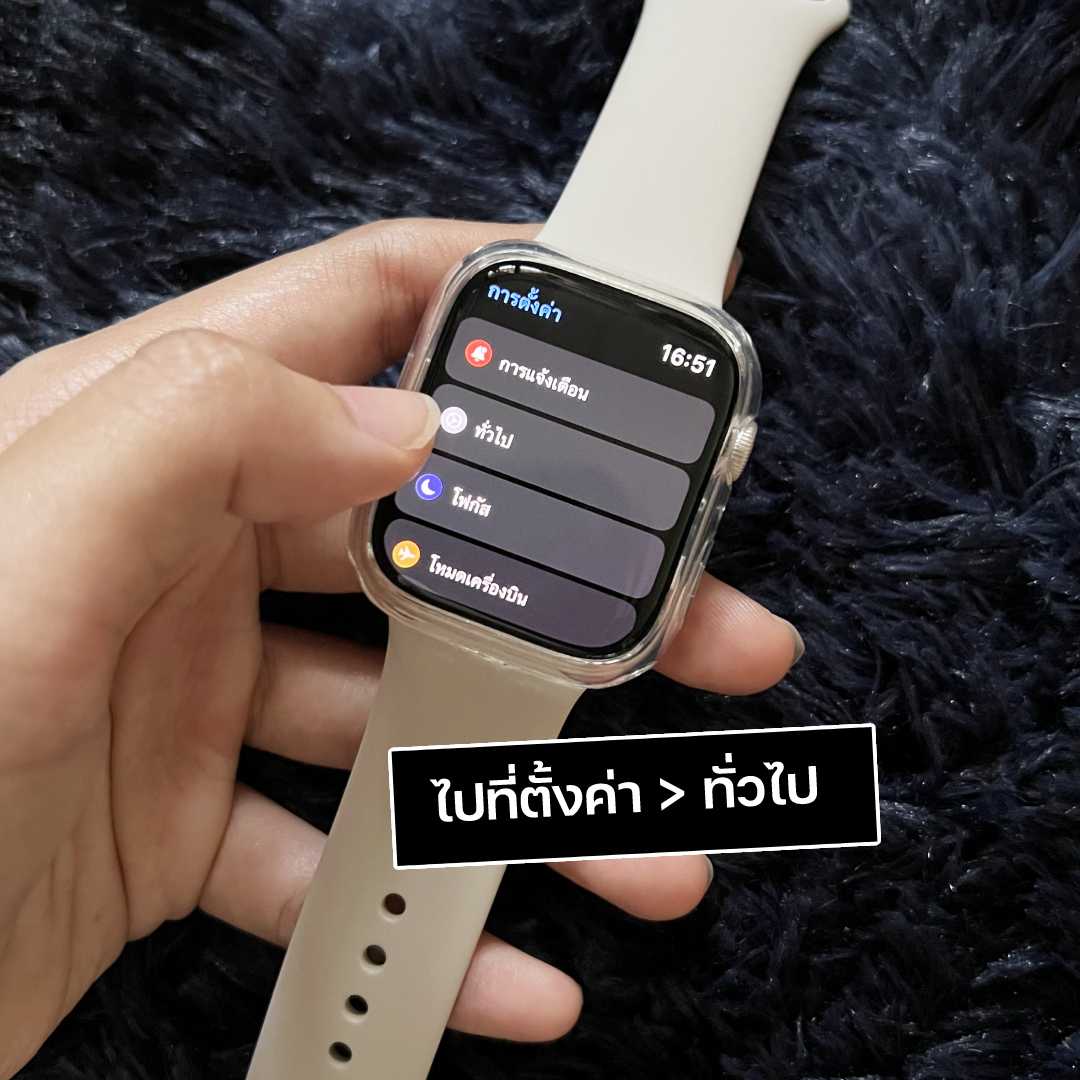ไม่รู้ ไม่ได้ ! สารพัดทริคใช้งาน Apple Watch ลงทุนทั้งที ต้องใช้ให้คุ้ม !
โดย : imnat

เป็นธรรมดาที่หลังจากเราลงทุนเสียเงินให้กับอะไรไปสักอย่าง แล้วอยากจะใช้งานสิ่งนั้นให้คุ้มค่า คุ้มราคามากที่สุด อย่างบางครั้งหลายคนอาจจะรู้สึกถึง 'ความเสียดาย' หากพบว่าหลังจากที่เราได้ของสิ่งนั้นมาแล้ว กลับไม่ได้ใช้ประโยชน์จากมันได้อย่างเต็มที่ ทั้ง ๆ ที่คุณสมบัติของของชิ้นนั้นยังมีอะไรดี ๆ ซ่อนอยู่อีกเพียบ
ไหน ๆ เราก็พูดถึงความคุ้มค่ามาซะขนาดนี้ และจากหัวข้อคอนเทนต์ที่ทุกคนอาจจะได้เห็นกันไปแล้ว วันนี้เปย์เป้ตั้งใจจะมาแชร์ทริค Apple Watch ว่าใช้งานยังไงให้คุ้มค่าเหมือนมือโปร รวมถึงใครที่กำลังอยู่ในช่วงระหว่างการตัดสินใจว่าจะซื้อดีไหม หรือถ้าซื้อมาแล้วจะใช้งานคุ้มหรือเปล่า อ่ะ ไหนลองมาพิสูจน์กัน !
สมาร์ทจริงไม่จกตา
รู้จัก Apple Watch สมาร์ทวอชที่จะเปลี่ยนชีวิตของทุกคนให้ล้ำไปอีกขั้น
ก่อนอื่นเปย์เป้ขอตอบคำถามที่ทิ้งท้ายเอาไว้ก่อนว่า 'ถ้าซื้อ Apple Watch มาแล้วจะใช้งานคุ้มหรือเปล่า' บอกเลยว่าถ้าคุณให้เวลาและตั้งใจศึกษาน้องเค้าจริง ๆ เปย์เป้การันตีได้เลยว่าเพื่อน ๆ จะไม่รู้สึกเสียดายเงินแน่นอน เพราะ Apple Watch เป็นสมาร์ทวอชที่มีลูกเล่นที่น่าสนใจเยอะมาก และต้องให้เวลาในการเรียนรู้เค้ากันสักนิดนึง อย่างตอนแรก ๆ ที่เปย์เป้ได้มา ทางเราก็ปล่อยปละละเลยเค้าไปพอสมควร แบบอ่ะ ไว้เดี๋ยวค่อยมาลองเล่นดูก็ได้ เอาแค่ฟีเจอร์เบสิก ๆ ให้ได้ก่อนก็สบายใจและ จนพอได้มาหาข้อมูลทำคอนเทนต์นี้นี่แหละถึงค่อยรู้ว่า เห้ย Apple Watch เค้าไม่ธรรมดาจริง ๆ ดังนั้นถ้าเพื่อน ๆ คนไหนที่กลัวว่าถ้าเสียเงินซื้อมาแล้ว จะคุ้มค่ากับเงินที่จ่ายไปไหม เปย์เป้ตอบได้คำเดียวเลยว่า คุ้มค่าแน่นอน (ถ้าเราตั้งใจจะศึกษาฟีเจอร์การใช้งานของมันจริง ๆ อะนะ)
⌚ ตอบข้อสงสัยของมือใหม่ "Apple Watch สามารถใช้ทำอะไรได้บ้าง ?"
เป็นเรื่องปกติที่ว่า ก่อนเราจะตัดสินใจจะซื้ออะไรสักอย่าง เราก็ควรที่จะต้องรู้เรื่องราวคร่าว ๆ ของของชิ้นนั้นกันก่อนว่ามันสามารถทำอะไรได้บ้าง อย่าง Apple Watch ชื่อก็ชัดเจนอยู่แล้วเนอะว่าเป็นนาฬิกา ซึ่งนอกจากมันจะสามารถใช้ดูเวลา ดูวันที่ได้แล้ว Apple Watch ยังมีความสามารถอื่น ๆ อีก ไม่ว่าจะเป็น...
- รับสายโทรเข้า-ออก แจ้งเตือนข้อความ รวมถึงบรรดาแอปพลิเคชั่นต่าง ๆ ของเราได้
- แทร็กข้อมูลการออกกำลังกาย (ทั้งแบบที่ตั้งใจและไม่ตั้งใจ) รวมถึงสามารถบันทึกข้อมูลการออกกำลังกายรูปแบบต่าง ๆ ได้
- จับอัตราการเต้นของหัวใจ และแจ้งเตือนเมื่อมีความผิดปกติเกี่ยวกับอัตราการเต้นของหัวใจ
- อ่านค่า Oxygen ในเลือดได้
- บันทึกประสิทธิภาพการนอนหลับ
- ตั้งนาฬิกาเตือน นาฬิกาปลุก
- ฟังเพลง ฟัง Podcast
- เช็กสภาพอากาศ เป็นต้น
ที่สำคัญการใช้งาน Apple Watch ได้นั้น จะต้องทำการเชื่อมต่อผ่านระบบ iPhone เท่านั้น ดังนั้นหากใครที่กำลังสงสัยอยู่ว่า ถ้าไม่มี iPhone ใช้ Apple Watch ได้ไหม เปย์เป้ตอบให้เลยว่า ไม่ได้นะ และต่อให้เรามีอุปกรณ์อื่น ๆ ของ Apple อย่าง iPad, Mac หรืออะไรใดใดก็ตาม ก็ไม่สามารถเปิดใช้งาน Apple Watch ได้ ถ้าอุปกรณ์นั้นไม่ใช่ iPhone จ้า
คัดมาแล้ว ! 10 ฟีเจอร์พื้นฐาน "ที่ผู้ใช้งาน Apple Watch ต้องรู้"
ออกตัวไว้ก่อนว่า จริง ๆ แล้วเจ้า Apple Watch นี้ มีฟีเจอร์การใช้งาน รวมถึงหน้าที่ที่น่าสนใจอยู่เยอะมาก ถ้าเพื่อน ๆ มีโอกาสได้ซื้อมาใช้งานกันแล้ว เปย์เป้ก็อยากให้เพื่อน ๆ ทุกคนใช้เวลาในการศึกษาเค้ากันสักหน่อยนะ อย่าง 10 ฟีเจอร์พื้นฐานที่เปย์เป้กำลังพูดถึงอยู่ในตอนนี้ก็เป็นเพียง เสี้ยวเล็ก ๆ จากบรรดาฟีเจอร์พื้นฐานทั้งหมด แต่ที่หยิบมาก็เพราะว่าทางเราอยากจะพรีเซนต์ให้ทุกคนได้เห็นถึงความน่าสนใจ แบบชนิดที่ว่าแค่ฟีเจอร์ใช้งานพื้นฐานก็สามารถโชว์ความล้ำของสมาร์ทวอชรุ่นนี้ไปได้แล้วในระดับนึง ถ้าคิดจะซื้อ ก็ขอให้ซื้อเหอะ เพราะว่าคุณสมบัติน้องเค้าดีงามมากจริง
⌚ ฟีเจอร์พื้นฐาน 01 - ตามหา iPhone ได้ แบบไม่ต้องใช้ Find My
สาวก Apple น่าจะรู้จัก Find My กันดีอยู่แล้ว ซึ่ง Find My ก็เป็นอีกหนึ่งฟีเจอร์ของทาง Apple ที่จะอำนวยความสะดวก และช่วยให้เราตามหาของหาย ไม่ว่าจะเป็นอุปกรณ์ใดก็ตามของ Apple ให้มีโอกาสหาเจอได้มากขึ้น แต่จะบอกว่างานนี้ไม่ต้องเสียเวลาเปิดเข้า Find My กันให้ยุ่งยาก เพราะเราสามารถกดคำสั่งลัดผ่านหน้าจอ Apple Watch ของเรากันได้เลย (กระซิบว่า iPhone ที่เรากำลังตามหาอยู่ จะต้องเป็น iPhone เครื่องหลักที่เราใช้เชื่อมต่อกับ Apple Watch นะ)
⌚ ฟีเจอร์พื้นฐาน 02 - สั่งรัวชัตเตอร์ได้ผ่าน Apple Watch
งานนี้ไม่ต้องเสียเงินซื้อปุ่มกดชัตเตอร์มานั่งเชื่อมบลูทูธเองกันอีกต่อไป เพราะ Apple Watch สามารถทำหน้าที่เป็นปุ่มกดชัตเตอร์ให้กับเราได้ และที่สำคัญนอกจากจะเป็นปุ่มกดชัตเตอร์ได้แล้ว ยังสามารถ สั่งเปิดกล้อง iPhone ผ่าน Apple Watch ได้ หรือใครอยากถ่ายวิดีโอหรอ... ได้ ! อยากซูมเข้า - ซูมออก... ได้ ! เข้าไปตั้งค่าก่อนถ่ายกันโล้ด หรือบางคนอยากเพิ่มประสิทธิภาพด้วยการถ่ายเซลฟี่ผ่านกล้องหลัง แล้วแบบนี้จะดูภาพยังไง ? คำตอบก็คือ ก็ดูผ่าน Apple Watch ไปเลยสิครัช 😎
⌚ ฟีเจอร์พื้นฐาน 03 - อยากแคปหน้าจอหรอ ? ไม่มีปัญหา 😎
สำหรับเพื่อน ๆ คนไหนอยากอวดแทร็กกิ้งการออกกำลังกายของตัวเอง หรืออยากบันทึกข้อมูลสุขภาพเก็บไว้ดู จะบอกว่า Apple Watch สามารถกดแคปหน้าจอได้นะ แต่หลายคนที่ได้เครื่องมาใหม่ ๆ อาจจะลองกดตรงนั้นก็แล้ว ลองเปลี่ยนมากดตรงนี้ก็แล้วแต่ก็ยังแคปไม่ได้ นั่นก็เป็นเพราะว่าทุกคนยังไม่ได้ เปิดตั้งค่าบันทึกภาพหน้าจอ กันก่อนนั่นเอง ส่วนใครเปิดได้แล้ว แคปได้แล้ว แล้วกำลังสงสัยว่าภาพที่แคปมานั้นจะไปอยู่ตรงไหน คำตอบก็คือ ภาพที่เราแคปไว้จะถูกโอนเข้ามาอยู่บน iPhone ของเราโดยอัตโนมัติ ซึ่ง iPhone เครื่องนั้นจะต้องเป็นเครื่องที่ใช้เชื่อมต่อกับ Apple Watch เป็นหลักเท่านั้นเด้อ
⌚ ฟีเจอร์พื้นฐาน 04 - วิธีดูเปอร์เซ็นต์แบตเตอรี่ (ระหว่างที่กำลังชาร์จแบตอยู่)
โดยปกติแล้วเวลาที่เราชาร์จแบตเตอรี่ ตัว Apple Watch จะแสดงผลหน้าจอระหว่างชาร์จเป็นภาพวงกลมที่มีหลอดแบตเตอรี่สีเขียวอยู่รอบ ๆ ไม่ได้มีการระบุเปอร์เซ็นต์ของแบตเตอรี่ให้เราว่า ตอนนี้ชาร์จไปได้แล้วกี่เปอร์เซ็นต์ ซึ่งจะบอกว่าจริง ๆ แล้วเราสามารถกดเช็กเปอร์เซ็นต์แบตเตอรี่ระหว่างที่ชาร์จอยู่กันได้นะ แถมงานนี้ ไม่ถึงกับต้องใส่รหัสเข้ามาดู ที่แผงคำสั่งลัดด้านใน เพราะแค่แท็ปเบา ๆ บริเวณหลอดแสดงผลที่หน้าจอ เราก็จะเห็นเปอร์เซ็นต์ของแบตเตอรี่แบบทันทีเลยว่า ตอนนี้ชาร์จไปได้แล้วกี่เปอร์เซ็นต์ 🤩
⌚ ฟีเจอร์พื้นฐาน 05 - กดไล่น้ำออกจากเครื่องได้ ถ้าเครื่องโดนน้ำ
ไหน มีใครที่ก่อนหน้านี้เคยเข้าใจว่า Apple Watch โดนน้ำไม่ได้บ้าง /เปย์เป้ยกมือเองแล้วหนึ่ง 😅 จะบอกว่าจริง ๆ แล้ว Apple Watch ของเราสามารถโดนน้ำได้นะ แต่ ! ก่อนที่จะพาน้องไปโดนน้ำอย่าลืมเปิดโหมดใช้งานในน้ำกันก่อน (Water Lock) อันนี้ตอบโจทย์คนที่ออกกำลังกายด้วยการว่ายน้ำเป็นอย่างมาก เพราะทันทีที่เราเปิดโหมดใช้งานในน้ำปุ๊บ หน้าจอเราจะไม่สามารถกดเข้าหน้าเมนูได้ (ป้องกันการเผลอกดไปโดนโน่น โดนนี่โดยที่ไม่ได้ตั้งใจ)
และหลังขึ้นมาจากน้ำ ทันทีที่เราออกจากโหมดโดนน้ำปุ๊บ (Eject Water) ตัวเครื่องจะทำการไล่น้ำออกมาจากลำโพง ซึ่งเป็นการป้องกันไม่ให้น้ำเข้ามาขังอยู่ภายในเครื่องนานเกินไป และช่วยยืดอายุการใช้งานของ Apple Watch ให้มากขึ้น เดี๋ยวเปย์เป้แปะภาพตัวอย่างเวลาที่น้ำถูกไล่ออกมาจากเครื่องให้ดู บอกเลยว่าสะใจมาก !
*ขอบคุณภาพตัวอย่างจาก Apple และ The Slow Mo Guys
⌚ ฟีเจอร์พื้นฐาน 06 - พิมพ์ข้อความผ่านการลากนิ้ว ไม่ต้องเหนื่อยมานั่งไล่กดทีละตัว
ขอขึ้นหมายเหตุไว้ก่อนเลยว่า เฉพาะ Apple Watch รุ่นที่รองรับฟีเจอร์การพิมพ์แบบนี้เท่านั้นนะ ถึงจะสามารถทำได้
โดยปกติแล้วเวลาที่เราจะใช้งานการพิมพ์บน Apple Watch เราจะต้องมานั่งพิมพ์ตัวอักษรไล่ไปทีละตัว ๆ แต่สำหรับ Apple Watch Series 7 ล่าสุดนี้ ผู้ใช้งานสามารถพิมพ์ข้อความโดยใช้ 'การลากมือ' ได้แล้ว ซึ่งการลากมือที่ว่านี้ ก็ได้แก่การลากนิ้วมือไปตามแป้นพิมพ์ ไล่ไปทีละตัวอักษร ต่อเนื่องไปยาว ๆ จนครบข้อความ โดยทาง Apple ได้ออกแบบฟีเจอร์การพิมพ์นี้ขึ้นมาโดยหวังว่า เจ้าฟีเจอร์นี้จะเพิ่มความสะดวกให้กับผู้ใช้งานมากขึ้น แต่อย่างบางคนอาจจะถนัดการกดทีละตัวอักษรแบบเดิมมากกว่า อันนี้ก็สามารถทำกันได้อยู่นะ หรือใครอยากจะลองลากนิ้วพิมพ์เก๋ ๆ ก็สามารถทำได้เช่นกันจ้า 😉
📌 ชมคลิปวิดีโอสาธิตวิธีการได้ที่นี่ > คลิก
⌚ ฟีเจอร์พื้นฐาน 07 - วอ 1 เรียกวอ 2
พิเศษ เฉพาะคู่หูเพื่อนซี้ที่ใช้ Apple Watch เท่านั้น สมมุติว่าเราอยากจะติดต่อกันแบบที่ง่ายและไม่ต้องใช้การโทร เราสามารถใช้งานฟีเจอร์ Walkie Talkie บน Apple Watch ได้ วิธีการใช้งานง่ายมาก เพียงแค่กดปุ่ม Walkie Talkie ค้างไว้ ก็สามารถส่งข้อความเสียงไปให้เพื่อนของเรากันได้เลย แต่มีข้อแม้ว่าเพื่อนของเราคนนั้นจะต้องใช้งาน Apple Watch และเปิดใช้งาน Walkie Talkie ก่อนเท่านั้นเด้อ
📌 ชมคลิปวิดีโอสาธิตวิธีการได้ที่นี่ > คลิก
⌚ ฟีเจอร์พื้นฐาน 08 - เปลี่ยนภาพหน้าจอง่าย ๆ เพียงแค่พลิกข้อมือ
ภาพหน้าจอของ Apple Watch นอกจากจะมีภาพหน้าจอพื้นฐานที่ทาง Apple ให้มาแล้ว ผู้ใช้งานยังสามารถครีเอทภาพหน้าจอแบบต่าง ๆ ด้วยตัวเองได้ ไม่ว่าจะใช้เป็นภาพอิโมจิ หรือปรับแต่งเพิ่มเติมจากภาพพื้นฐานเดิม หรือใครอยากจะเลือกภาพใน Gallery บน iPhone ของตัวเองมาตั้งก็ได้ ที่สำคัญคือสามารถเลือกได้มากกว่า 1 ภาพ และสามารถเปลี่ยนได้เรื่อย ๆ เพียงแค่พลิกข้อมือ หรือแตะเบา ๆ ที่หน้าจอเท่านั้น
⌚ ฟีเจอร์พื้นฐาน 09 - ไฟฉาย Apple Watch
นอกจาก iPhone จะมีไฟฉายเป็นของตัวเองแล้ว Apple Watch ก็ไม่น้อยหน้าเช่นกันนะ ที่สำคัญเค้ายังมาพร้อมกับ ลูกเล่นมากถึง 3 แบบ ทั้งไฟสีขาวธรรมดา, ไฟสีขาว + กระพริบ และไฟสีแดงเลยจ้า
⌚ ฟีเจอร์พื้นฐาน 10 - ปลดล็อก iPhone ได้ แม้สวมแมสก์
อันนี้เป็นฟีเจอร์ที่ผู้ใช้งาน iPhone หลายคนน่าจะกรีดร้อง เพราะมันปังมากแม่ แต่ก่อนจะใช้งานฟีเจอร์นี้ได้ ทุกคนจะต้องเข้าไปตั้งค่ากันก่อนเด้อ ใครที่เพิ่งรู้ว่า Apple Watch สามารถทำได้ อ่ะ มาดูวิธีการกัน !
อัปเกรดความโปรไปอีกขั้น ! กับทริคใช้งาน Apple Watch ที่หลายคน "อาจไม่รู้"
ไหน ๆ เปย์เป้ก็ได้ป้ายยาฟีเจอร์พื้นฐานเด็ด ๆ ให้เพื่อน ๆ กันไปแล้ว เลยถือโอกาสมาต่อยอด สานต่อความล้ำไปอีกขั้น กับทริคการใช้งาน Apple Watch ที่หลายคนอาจยังไม่รู้ (ส่วนใครที่รู้แล้วงดดราม่านะ ถือว่าเป้ขอ 😅 )
⌚ ทริคที่ 01 - ปิดเสียงเรียกเข้า, นาฬิกาปลุก และพักหน้าจอง่าย ๆ แค่ใช้ "ฝ่ามือ"
เพียงแค่ท่าเดียว แต่ทำได้หลายอย่างมาก 🤩 แถมงานนี้ไม่ต้องเข้าไปตั้งค่าอะไรให้ยุ่งยาก เพียงแค่เอาฝ่ามือตบเบา ๆ ที่หน้าจอ Apple Watch ไม่ว่าจะมีเสียงเรียกเข้า (แต่ไม่อยากรับ และไม่อยากกดตัดสาย) หรือนาฬิกาปลุกดัง แล้วเราเองก็รับรู้แล้ว แทนที่เราจะเข้าไปกดปัดทิ้ง แต่ให้เราใช้ฝ่ามือตบเบา ๆ ที่หน้าจอ 1 ครั้ง เพียงแค่นี้ก็เรียบร้อย อ้อ นอกจากนี้ยังสามารถนำไปใช้กับการพักหน้าจอได้ด้วยนะ ไม่ว่าเราจะตั้งแสดงผลหน้าจอตลอดเวลา หรือไม่ตลอดเวลาก็ตาม บอกเลยว่า ดี๊ดีอ่ะ !
⌚ ทริคที่ 02 - ออกคำสั่ง Apple Watch ด้วยการ "ขยับฝ่ามือ"
สำหรับทริคนี้เปย์เป้ว่ามันเหมาะสำหรับคนที่กำลังออกกำลังกายอยู่ หรือไม่สะดวกมาวุ่นวายกับการกด Apple Watch ในตอนนั้น รู้ไหมว่าเราสามารถตั้งค่าใช้ 'การออกคำสั่งด้วยท่าทางของฝ่ามือ' ได้นะ !
⌚ ทริคที่ 03 - สายโซเชียลเลิฟมาก ! รู้ไหมว่าเราสามารถเล่น Instagram ผ่าน Apple Watch ได้นะ
ตอบโจทย์สายโซเชียลสุดอะไรสุด แต่งานนี้อาจจะต้อง โหลดแอป Lens for Watch เพิ่มกันหน่อยนะ โหลดปุ๊บ สามารถล็อกอินเข้าใช้งาน Instagram ของตัวเองได้ปั๊บ กระซิบก่อนว่าหน้าจอแสดงผลของน้องเค้าอาจจะไม่สะดวกเหมือนเวลาที่เราเล่นบน iPhone กันเด้อ เผื่อใครขาดโซเชียลไม่ได้ อยากจะเข้ามาเช็กนิดหน่อยผ่าน Apple Watch ก็ลุยโล้ด 😉
📌 ชมคลิปวิดีโอสาธิตวิธีการได้ที่นี่ > คลิก
⌚ ทริคที่ 04 - นอกจากจะปลดล็อก iPhone ได้แล้ว Apple Watch ยังปลดล็อก Mac ได้ด้วย !
ทริคนี้น่าจะถูกใจคนใช้งาน Mac รุ่นเก่า ๆ ที่ยังไม่มีตัว Touch ID กัน เพราะเราสามารถนำ Apple Watch ไปจ่อที่เครื่อง Mac แล้ว เข้าเครื่องได้เลยแบบไม่ต้องใส่รหัส !
⌚ ทริคที่ 05 - ตั้งค่าแจ้งเตือน กันคนเผือก !
นอกจากจะปิดการแสดงผลหน้าจอตลอดเวลาแล้ว ผู้ใช้งานคนไหนที่ยังรู้สึกว่ายังแน่นหนาไม่พอ โดยเฉพาะเวลาที่มีข้อความแจ้งเตือนเข้ามาแล้วเราไม่อยากจะให้คนอื่นเห็นแบบเต็ม ๆ เราสามารถตั้งค่าให้ข้อความแจ้งเตือนเหล่านั้น สั้นลงได้ แบบชนิดที่ว่าต้องกดเข้าไปอ่านเท่านั้นถึงจะเห็นรายละเอียด อ่ะ โดนใจสายลำไยคนขี้เผือกอย่างเราสุดดด !
⌚ ทริคที่ 06 - สลับหน้าปัดนาฬิกาให้เหมาะกับคนถนัดซ้ายได้ !
สมชื่อสมาร์ทวอชซะจริง ๆ ปกติแล้วหน้าปัดนาฬิกา รวมถึงตัวหมุนเข็มนาฬิกาต่าง ๆ มักจะถูกออกแบบมาเพื่อคนถนัดขวาซะเป็นส่วนใหญ่ แต่จะบอกว่า Apple Watch สามารถสลับด้านหน้าปัด รวมถึงปุ่ม Digital Crown ให้อยู่ด้านที่เราถนัดและสะดวกต่อการใช้งานได้ คนถนัดซ้ายเลิฟฟฟ 😍
💭 จริง ๆ แล้วมันก็ไม่ได้เป็นทริค หรือฟีเจอร์ที่ลับลมคมในอะไรขนาดนั้น แต่มันก็ขึ้นอยู่กับว่าผู้ใช้งานแต่ละคนจะใช้เวลาในการศึกษาเจ้า Apple Watch กันได้มาก-น้อยแค่ไหน อย่างเปย์เป้เอง ถือว่าเปิดโลกได้หลายฟีเจอร์เหมือนกันนะ หลังจากนี้น่าจะสนุกกับการใช้เจ้า Apple Watch นี้ได้มากขึ้น
ส่วนใครที่อุตส่าห์ลงทุนซื้อมา แต่ใช้งานจริง ๆ แค่ไม่กี่ฟีเจอร์ ก็ลองเล่นฟีเจอร์ตามที่เปย์เป้แนะนำไปทั้งหมดนี้กันได้ อย่างฟีเจอร์หรือทริคบางตัวอาจจะต้องอาศัยภาพเคลื่อนไหวมาเป็นตัวอย่างประกอบนิดหน่อย ทางเราเลยขออนุญาตแปะเป็นลิงก์ Youtube ให้เพื่อน ๆ ตามไปดูวิธีการกัน น่าจะเก็ทมากกว่าภาพนิ่งกันมากขึ้น 😅 อ้อ แล้วสำหรับใครที่อยากรู้วิธีการเชื่อมแอปเปิ้ลวอช สามารถตามลิงก์นี้ แล้วไปทำตามกันได้เลย > วิธีตั้งค่า Apple Watch สำหรับมือใหม่

โดย imnat
เสพติดการอ่าน & ดูหนัง ตอนนี้อยู่ในระหว่างการทำตามความฝันให้สำเร็จ :)